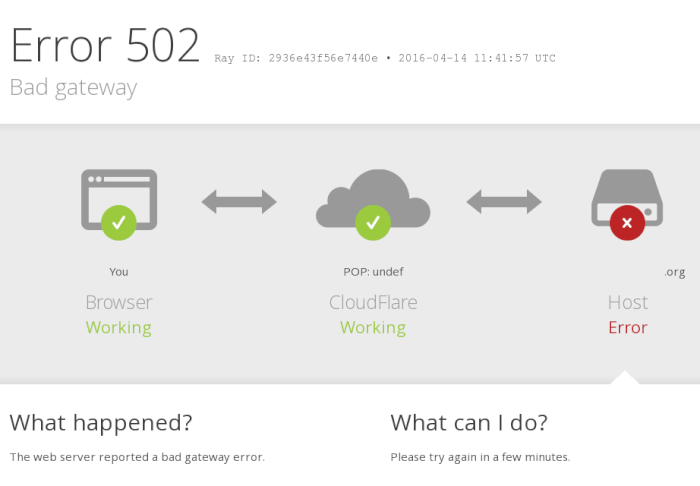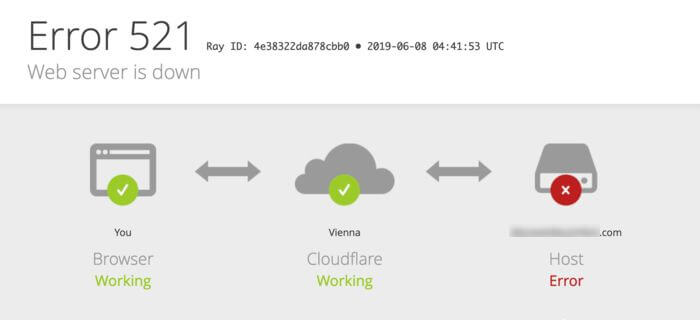Once your website is up and running the way you like it, it’s all smooth sailing from here—until it isn’t.
No matter what measures you take to prepare, if the server goes down at your web hosting provider there’s not much you can do to bring your site back online by yourself.
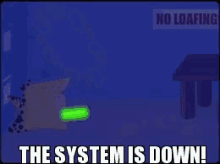
As a backup measure for unexpected web server downtime, Cloudflare offers a simple web page caching and delivery protocol to make sure there’s always a version of your site online even if parts of it aren’t working.
Just need to know how to enable Always Online? Click here to skip to the steps.
What is Cloudflare Always Online?
Cloudflare Always Online is a default feature available to all Cloudflare customers to ensure that their sites are—well, always online. Anytime your host’s data center infrastructure goes offline, your Cloudflare origin server will detect the outage and deliver the most recent version of each page in the cache when visitors connect to your website.
Visitors will jump ship right away when a website displays an error page.
If your site handles essential business functions, you can’t afford to be offline when a server goes down.
Enabling Cloudflare Always Online for your website adds an important backup layer to your site infrastructure by creating a cache for each page on your site.
This cached page gets delivered to your visitor when they try to connect while your web server is offline.
While pages from the cache may have limited functionality, your customers can still view content on your home page and other pages on your site.
Is Always Online Included In My Cloudflare Plan?
All Cloudflare Plans—including free plans—have access to Cloudflare Always Online.
Your Cloudflare plan decides how often Cloudflare checks your site to update its backup. Think of it as Cloudflare taking snapshots: free plans get a snapshot every two weeks, pro plans every six days, and the top plans every other day.
Although you’ll see these crawls in your Cloudflare server logs, CF isn’t updating your Always Online cache.
The cache is updated every 30 days for free users, every 15 days for pro customers, and every five days for the higher tiers.
How Does Always Online Work?
Always Online is part of Cloudflare, like a built-in safety net for your website. To make sure your site is up as much as possible, Cloudflare also keeps extra backups in another safe spot.
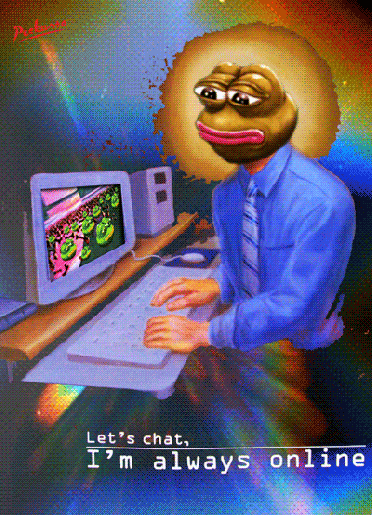
If Cloudflare is unable to serve cached versions of your site, they turn to the Internet Archive to store further backup the cache of your pages and call them back as needed.
Cloudflare picks the busiest pages of your site and sends them to a big online library called the Internet Archive.
If Cloudflare or the Archive can’t show a backup of your page, or if the backup has issues, then visitors might hit an error page.
While your site won’t literally be online always and forever, IA is one of the most reliable archives in the world and you can depend on its performance to back up your content when your web hosting fails.
How To Use Cloudflare Always Online
- Log In And Pick Your Domain
- Navigate To Your Cache Configuration And Activate
- Update Your Cache To The Internet Archive (Optional)
Since Always Online is still in its beta stage, it’s disabled by default on your Cloudflare server.
1. Log In & Pick Your Domain
Log in to your Cloudflare account and select the domain on which you’d like to use Always Online services.
2. Navigate To Your Cache Configuration And Activate
You’ll see the Cloudflare dashboard. Click on Caching, then Configuration.

Scroll down the page in order to find a section labeled Always Online Beta and use the switch icon to enable the service.
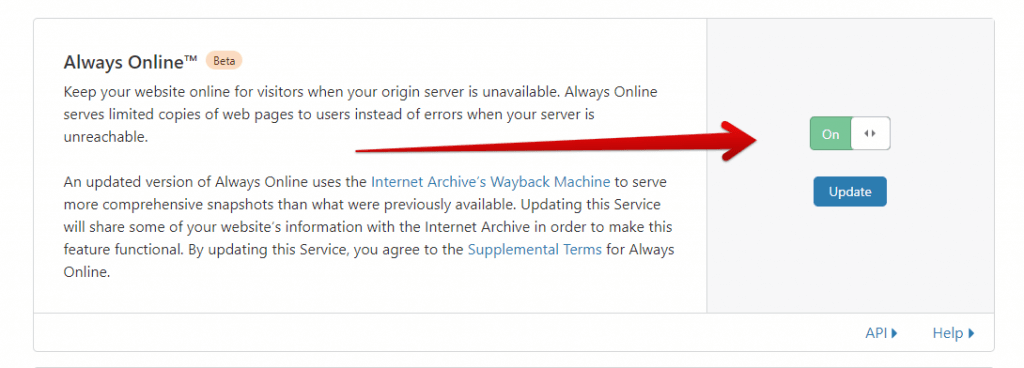
3. Update Your Cache To The Internet Archive
It’s not mandatory, but unless you have privacy concerns about regulated data on your site, you should click the blue Update button to create your first cache on the Internet Archive.
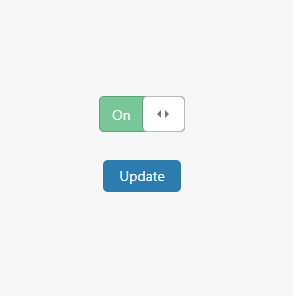
If you’d rather not enable Always Online across your whole domain, you can activate it on a per-URL basis using Cloudflare page rules.
You can also create your own manual server rule to deliver cached pages the same way Always Online does without using the beta feature itself.
With the Always Online tool disabled on your domain, use this Cloudflare support guide to set origin cache control for the pages you want to back up.
Add a stale-if-error directive to serve cached content to a request that attempts to connect with an offline link on your website.